Webopac Preferences – Cotes de rangement
1. Introduction
Ce menu permet de lier une représentation graphique à certaines cotes de rangement.
Tous les fichiers de type .csp et images doivent être stockés dans un répertoire spécifique \mespagesweb\UserFiles sur votre serveur.
·
CSP : pages HTML ou autre
·
IMG : image
·
TXT : texte
Résultats à l'OPAC
Depuis la notice détaillée, un lien hypertexte s'affiche sur les cotes paramétrées :

Une page web s'ouvre alors et présente par exemple le plan de la bibliothèque :

Les textes et les images sont contenus dans une page CSP et peuvent être différents pour chaque profil.
Les options générales COTE DE RANGEMENT ont pour rôle de permettre les liens hypertextes vers d'autres pages pour d'autres informations de localisation basées sur la cote de rangement. Une page CSP permet l'affichage des images et textes configurables. Ou alors une page html statique peut être appelée à sa place.
Pour une définition html statique, le fichier page est créé sur le serveur web, pas sur le serveur de la base de données, dans un répertoire appelé « FichiersUsager » qui est un sous-répertoire du répertoire CSS.
Pour les pages csp, la page est localisée dans le répertoire « FichiersUsager » qui est un sous-répertoire du répertoire où sont enregistrées les pages csp. Ce répertoire est sur le serveur de la base de données, et non sur le serveur web.
Note
La création d'une page CSP exige une connaissance de Caché. L'ajout d'une telle page par Infor ne serait pas dans le champ d'application normale de l'installation.
Voyez également le chapitre concernant les
pages CSP dans la partie Conseils techniques.
2. Paramétrage
Vous devez d'abord créer les pages CSP via le cube Caché – Gestionnaire de configurations
Vous pouvez en option ajouter des images pour chaque page CSP comme pour les textes descriptifs. Celles-ci doivent aussi être préalablement créées pour être ajoutées via l'outil Preferences Web. La page CSP comprend des contenus similaires aux éléments clés suivants :
Retrouver la date :
<SCRIPT Language="Cache" RUNAT=server>
Set Text=%request.Get("Text")
Set Image=%request.Get("Image")
</script>
Utiliser les données :
#(Text)# will replace the associated text string within the page
Ce qui suit insérera l'image si défini:
<CSP:IF condition=(Image'="")>
<IMG SRC="#(Image)#" width=80>
</CSP:IF>
Les images et les textes à utiliser sont définis sur la page des préférences de la cote de rangement.
Les textes et les images sont repris dans une page CSP (format web de Caché) et peuvent être différentes par profil et par langue.
·
Cliquez sur le bouton dans la rubrique Tous les profils sur la Page d'accueil.
L'écran Cotes de rangement s'affiche:

·
sélectionnez une langue dans le menu déroulant
·
sélectionnez une localisation dans le menu déroulant
·
mentionnez une cote particulière ou un segment de cotes. Si toutes les cotes de la localisation doivent être prises en compte, mettre le symbole « * » comme dans l'écran ci-dessous
·
saisissez l'adresse IP d'un poste, un segment d'adresses ou mettre le symbole « * » pour l'ensemble des postes
·
sélectionnez le type CSP pour lier une page HTML
·
cliquez sur le bouton
·
faites la même opération pour la même localisation et le type TXT puis le type IMG pour le plan graphique de la bibliothèque
Après avoir cliqué sur le bouton l'écran Contenu de la cote de rangement s'affiche:
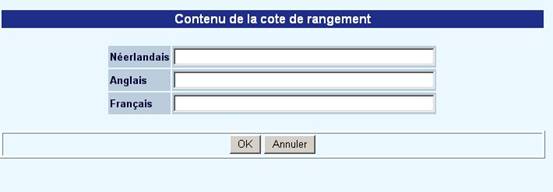
·
Ajoutez la description pour chaque langue et cliquez sur .
Attention
Quand vous avez terminé, n'oubliez pas de cliquer sur le bouton pour sauvegarder tous les modifications que vous avez faites.

2.1 Exemple
Un exemple complet d'une page csp :
<HTML>
<STYLE TYPE="text/css">
BODY {background-color: "#FFFAF0"; color:"#000080"; font-family:"Arial"; font:"x-small"}
H1 {font-family: Arial; font-size:12 pt; color:"#800000"}
.TABELREGEL {font-size: 12 pt; color:"#000080"; font-family: Arial}
</STYLE>
<HEAD>
<SCRIPT Language="Cache" RUNAT=server>
Set Text=%request.Get("Text")
Set Image=%request.Get("Image")
</script>
<TITLE>
TITLEBAR text for page is here
</TITLE>
</HEAD>
<body bgcolor="#FFFAF0" LINK="#800000" VLINK="#8000080" ALINK="#800000">
<A NAME="Top"></A>
<BR><BR>
<FONT SIZE=2 FACE="Arial" COLOR="#000080">
<b>#(Text)#</b><br>
<br>
General Library text for the display<br>
Tel. 905 475 0525<br>
<br>
If you need more information, contact your branch:
<a HREF="mailto:libraryaddress@libary.com">
Click here to send email</a><BR>
<br>
<br>
Hours we are open:<br>
<br>
<table class="tabelregel" width=90% border=2 bordercolor="#000080">
<tr><td WIDTH="40%"><FONT FACE="Arial" SIZE=3 COLOR="#000080">Monday</font></td>
<td><FONT FACE="Arial" SIZE=2 COLOR="#000080">Closed</font></td></tr>
<tr><td><FONT FACE="Arial" SIZE=2 COLOR="#000080">Tuesday</font></td>
<td><FONT FACE="Arial" SIZE=2 COLOR="#000080">11:00 - 20:00 </font></td></tr>
<tr><td><FONT FACE="Arial" SIZE=2 COLOR="#000080">Wednesday - Friday</font></td>
<td><FONT FACE="Arial" SIZE=2 COLOR="#000080">9:00 - 20:00 </font></td></tr>
<tr><td><FONT FACE="Arial" SIZE=2 COLOR="#000080">Saturday - Sunday</font></td>
<td><FONT FACE="Arial" SIZE=2 COLOR="#000080">11:00 - 18:00</font></td></tr>
</table>
<BR>
<b>Floor Plan</b>
#(Text)#
<br>
<CSP:IF condition=(Image'="")>
<IMG SRC="#(Image)#" width=80>
</CSP:IF>
</BODY>
</HTML>
Sur l'écran de la notice complète, la cote de rangement a une page csp associée ; la localisation s'affichera comme un lien hypertexte.
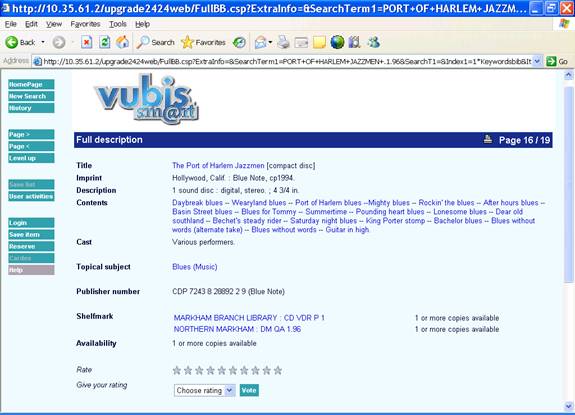
Le résultat donne une image (localisation ANN ou Bibliothèque Annexe) et le TEXTE est traduit en clair de la page CSP pour donner l'écran :
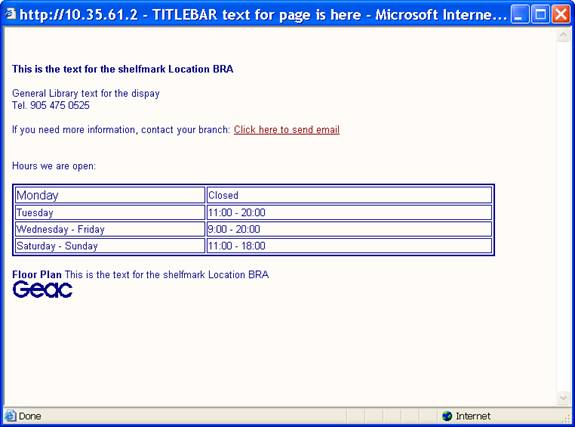
Pour la localisation NORTH, le lien hypertexte générera ce qui suit au lieu d'utiliser la même page csp :
